Last updated on October 19th, 2023 at 12:09 am
The Wyze Doorbell is a popular and affordable smart doorbell that offers a range of features including HD video recording, motion detection, and two-way audio communication. However, some users may encounter issues when attempting to connect the doorbell to their WiFi network. This can be frustrating, especially if you’re excited to start using your new doorbell.
In this post, we will outline some troubleshooting steps that you can take to get your Wyze Doorbell connected to your WiFi network and up and running in no time. We will also discuss some advanced troubleshooting options if the basic steps do not work.
What is Wyze Doorbell?
Wyze Doorbell is a smart doorbell that allows you to see and talk to visitors at your front door from your smartphone or tablet. It also sends motion alerts and records video when it detects movement.
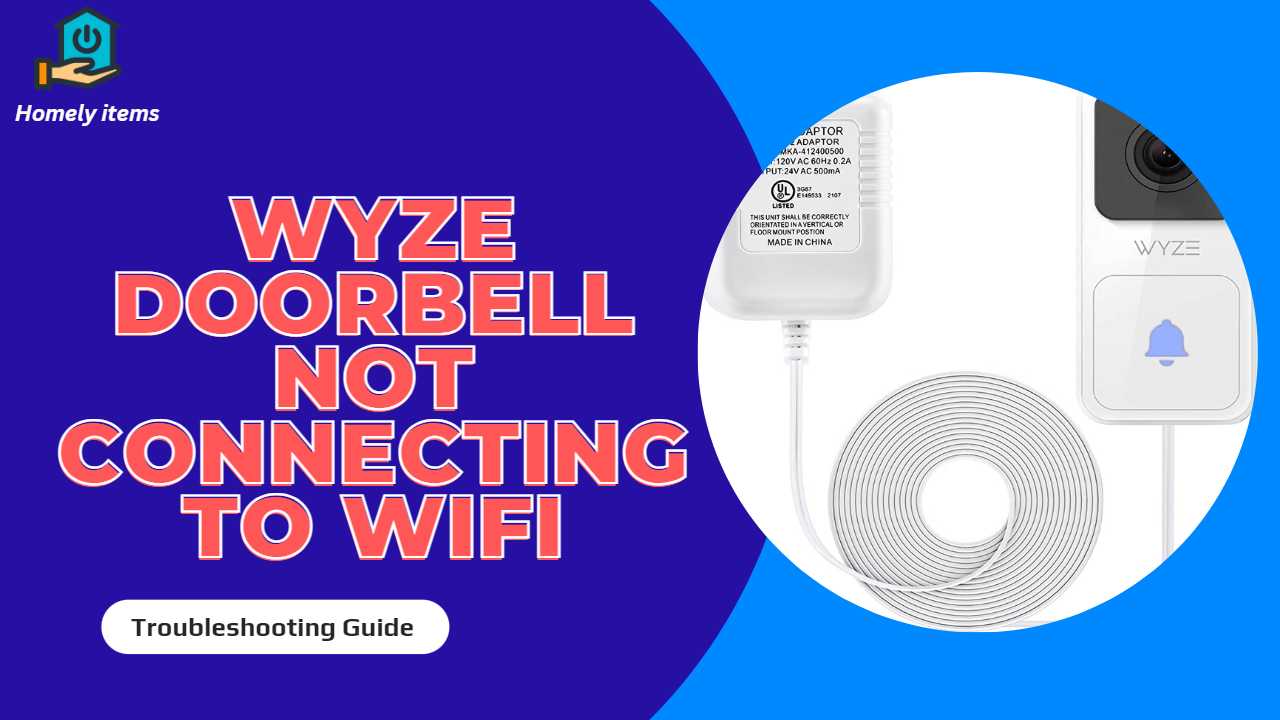
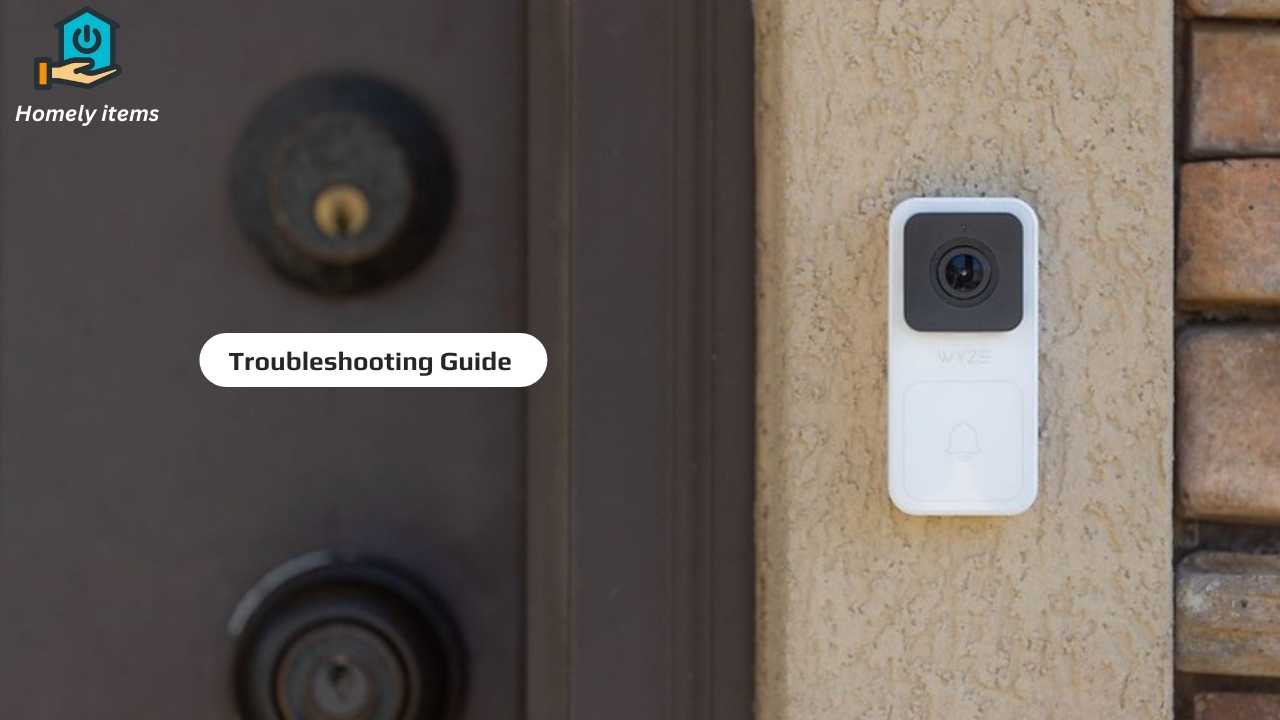
Troubleshooting Steps
If you’re experiencing issues connecting your Wyze Doorbell to your WiFi network, here are some troubleshooting steps you can take:
Check WiFi Signal Strength
The Wyze Doorbell requires a strong and stable WiFi connection. Check the signal strength on your phone or tablet near the location where the doorbell is installed. If the signal is weak, try moving your router closer or adding a WiFi range extender.
Ensure the Doorbell is in Pairing Mode
Before you can connect your doorbell to your WiFi network, it needs to be in pairing mode. Press and hold the setup button on the doorbell until the LED flashes rapidly. This indicates that the doorbell is in pairing mode.
Reset the Doorbell and Try Again
If the doorbell does not connect to your WiFi network after the first attempt, try resetting it. Press and hold the setup button until the LED flashes slowly, then release the button. The doorbell will reset and you can try connecting it to your WiFi network again.
Restart the Router
Sometimes, the router can encounter issues that prevent the doorbell from connecting to the WiFi network. Try restarting your router and then attempt to connect the doorbell to the network again.
Check Router Settings
Make sure that your router’s settings are not blocking the doorbell from connecting to the WiFi network. Check that the network’s security settings are compatible with the doorbell, and that the doorbell is allowed to connect to the network.
Try Connecting to a Different Network
If all else fails, try connecting your Wyze Doorbell to a different WiFi network. This will help you determine whether the issue is with your doorbell or your network.
By following these troubleshooting steps, you should be able to get your Wyze Doorbell connected to your WiFi network in no time. If these steps do not work, there are additional advanced troubleshooting options you can try.
Advanced Troubleshooting Options
If you have tried the basic troubleshooting steps and your Wyze Doorbell still isn’t connecting to your WiFi network, here are some advanced troubleshooting options to consider:
Check for Firmware Updates
Make sure that your Wyze Doorbell has the latest firmware updates installed. You can check for updates by going to the Wyze app and selecting the doorbell. If an update is available, follow the instructions to install it.
Try Using a WiFi Range Extender
If your WiFi signal is weak, try using a WiFi range extender to boost the signal strength. Place the range extender between your router and the doorbell for best results.
Contact Wyze Support for Further Assistance
If none of these troubleshooting steps work, contact Wyze support for further assistance. They can help you diagnose the issue and provide additional solutions to help you get your Wyze Doorbell connected to your WiFi network.
By trying these advanced troubleshooting options, you can narrow down the root cause of the issue and hopefully resolve the problem. Remember to be patient and thorough in your troubleshooting efforts to ensure that your Wyze Doorbell is working as intended.
Readable: Ring Doorbell Camera Not Working Properly
Frequently Asked Questions
Here are some most common questions regarding wyze doorbell not connecting to wifi:
How can I fix Wi-Fi connectivity issues with my Wyze doorbell?
You can troubleshoot Wi-Fi connectivity issues with your Wyze doorbell by checking the Wi-Fi signal strength, network name and password, network congestion, firmware updates, and power source.
How can I improve the Wi-Fi signal strength for my Wyze doorbell?
You can improve the Wi-Fi signal strength for your Wyze doorbell by moving your Wi-Fi router closer to the doorbell, removing any obstructions, using a Wi-Fi extender, or upgrading your Wi-Fi router.
Why is my Wyze doorbell not receiving enough power?
Your Wyze doorbell may not be receiving enough power because it’s not properly wired, the power source is not working correctly, or the voltage is too low.
How do I update the firmware on my Wyze doorbell?
To update the firmware on your Wyze doorbell, open the Wyze app, go to the “Devices” tab, select your doorbell, and then select “Device Settings.” From there, you can check for firmware updates and install them.
Also Read: Eufy Doorbell QR Code Problem
Final Words
Connecting your Wyze Doorbell to your WiFi network is essential for getting the most out of this popular smart device. While it can be frustrating to encounter connectivity issues, there are a range of troubleshooting steps that you can take to get your doorbell connected to your WiFi network. From checking the WiFi signal strength to trying advanced troubleshooting options like updating firmware and using a WiFi range extender, these steps can help you diagnose and resolve the issue.
If you are still having difficulty connecting your Wyze Doorbell to your WiFi network after trying these steps, don’t hesitate to contact Wyze support for further assistance. By taking the time to troubleshoot your Wyze Doorbell’s connectivity issues, you can enjoy the full range of features and benefits that this innovative device has to offer.